I’m going to show you how to set up a microphone in FL Studio.
- Download Fl Studio 20 Mac
- Can You Record Audio Mac Fl Studio 2013
- Can You Record Audio Mac Fl Studio 2010
This can all seem a little confusing when you are starting out. For this example, I am going to be using the following pieces of equipment:
- A condenser microphone
- A mic stand
- A microphone cable
- An audio interface
- FL Studio – Producer Edition
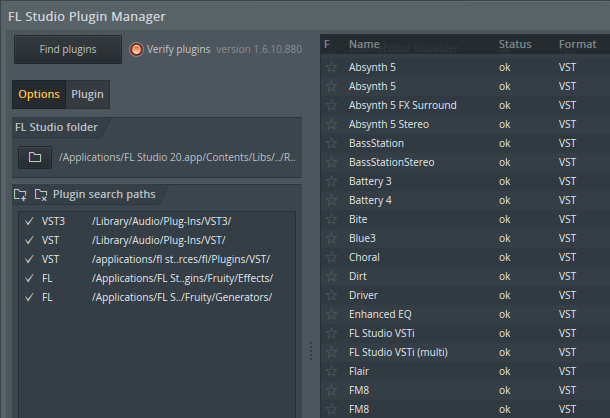
Get SnagIt 13 or something. You can record however much of the screen you want and can record stereo-mix and microphone at the same time. I use it all the time, just be careful and keep the vids at no longer than 15-20 minutes because sometimes it wont save my file, but it works great regardless! Is there anyway to go on about this? If this helps with anything my computer is a 2017 13 inch macbook pro with 8gb of memory a dual core processor and the FL studio 20 im using is v20.0.4. Producer edition. The equipment that i also use to record is an m audio m track interface and a blue bluebird sl microphone. Here is a link to what my issue. Image Line FL Studio 20 Producer Edition provides the highest level of program functionality for FL Studio. Full audio recording and post-production. Producer edition allows you to record external and internal audio. Record up to the maximum number of simultaneous audio tracks your computer and audio interface (soundcard) can support.
“Avid Pro Tools” is a powerhouse when it comes to composing and editing audio. And, if you no longer find FL Studio’s features more productive, you should keep this top-notch digital audio workstation in mind. The DAW comes with a wide range of tools to let you record, edit and mix audio with the desired flexibility. FL Studio has always been one of the most popular and used tools to be able to write music on a Windows PC. This audio and MIDI sequencer has always been a distant dream for Mac users, but now they can finally make use of a version of this software designed for Apple's operating system.
These are a few of the basic components that I recommend you have for your home studio. This is the process you go through when you first set up your microphone and get it working in FL Studio.
After you have done some of these steps, you won’t have to do them every time.
PUTTING TOGETHER THE PIECES
This video shows you how to record in FL Studio 20. The same easy method can be used for recording your voice, vocals, guitars and any sort of microphone or synth. 1)Audio settings – Select your interface/microphone and a small buffer size 2)Arm a free mixer track for recording.
So let’s start with the basic mechanical stuff.
MIC STAND
We need to set up the mic stand. We’re going to screw in the mic basket. This is usually a unit that comes with the condenser mic to attach to the end of the mic stand.
You need to screw this in so that it’s seated all the way and tightened down.
Once that is tight, you can set the microphone into the basket on the stand. Also make sure that the screw that holds the microphone up is tightened down all the way, otherwise the microphone basket will drop, and could potentially fall out.
That’s not something you want to have happen with a mic you’ve spent a couple hundred dollars on.
POSITIONING THE MIC FOR SINGING
Next you want to get the stand set at a comfortable height and position for you to sing in.
I like to adjust the boom arm on the mic stand so that it has a little bit of an angle. This way I don’t have to worry about kicking the bottom of the stand while I am singing.
I like to set the height of the mic where it makes me slightly tilt my head upward. I heard a while back from a producer that when you do this, it forces the singer to open up a little more when they sing.
They end up projecting more. So I’ve always tried to set the height so that I tilt my head a little bit.
POP FILTER
Next I get the pop filter on the stand. I screw it onto the skinny part of the boom arm of the mic stand. Don’t put it up too close to where the mic basket is, otherwise it’s hard to get the pop filter into a position that works.
You have to let the pop filter stretch a little bit. I like to have about 1-2 inches away from the capsule of the microphone that you sing into.
And then I stand so that my mouth is somewhere in the neighborhood of 4-8 inches away from the pop filter. This is just a rule of thumb. You can try different distances to see what you think works best for you. Each song will call for a different approach.
The closer you stand to the mic when you sing, the more bassy the vocal will sound (for the nerds out there, this is called proximity effect). The farther away you stand the more thin it will sound. And you will hear more of the room.
Plug in and turn phantom power on
So now that the microphone is positioned well for singing, let’s move into getting it plugged in and powered up.
Take the male end of the microphone cable that you have, and plug that into the microphone.
Now take your audio interface, that is plugged into your computer. Make sure that the phantom power is turned off.
If you have phantom power turned on when you first plug in a microphone, you can actually damage it. So don’t do that.
On my audio interface, there is a blue light and button that tells you if phantom power is on. Look for the button that says +48v or phantom power.
Plug the female end of the microphone cable into one of the channels that have phantom power available. Make sure to turn the gain down on the channel you are going to plug it into.
Once all the cables are seated in firmly both on the microphone and the audio interface, then turn the phantom power on.
Now nothing magical is going to happen at this point, because we have to get the program (DAW) set up to recognize your interface.
Making sure the audio interface is setup in FL studio
Setting up the interface can be a little bit of trial and error process. Especially when it comes to getting the buffer size correct for larger projects.
The larger a project gets, the more it taxes the memory and CPU of your machine. And when that starts happening, you can start getting glitches and pops in the audio.
So to keep it from popping and sounding bad let’s work on getting the settings correct.
SETTINGS
So open FL Studio. Press F10 to open up the settings window, and then navigate to the audio tab. You’ll see a couple of sections.
The first section is where you want to pick the audio driver. We will look for something that looks like the name of the interface that you have, but that is the ASIO driver.
I have a Presonus AudioBox iTwo interface, and the driver for my interface is called the AudioBox ASIO Driver.
After I have selected the driver, then I need to look at setting the sample size/buffer size. This is what will keep my computer from creating glitches and pops when I am recording.
When I click to change the buffer size for my interface, a separate window pops up from the manufacturer of the audio interface.
The window looks like this for my Presonus interface:
BUFFER SIZE

A rule of thumb here is to set the sample size as low as you can get it, without it causing problems in your audio.
I had my buffer size set to 256 samples for a while, but I noticed that when my projects started getting bigger, with more files, I was starting to get pops when I would record. So I ended up bumping up the sample size to 512 samples, and that solved the problem.
So you might be thinking to yourself, well if you set the number larger and it helps, why not set it to the highest number? Good question.
The buffer size you set also affects how you hear the sound in your headphones. So the higher you set the number, the more delay you hear. So if you set it really high and are recording your voice, you will hear a delay.
Download Fl Studio 20 Mac
So while you are singing a new line, you might still be hearing a line that you just finished singing. That can really throw you off when you are recording.
So the balance is to find the lowest number you can go without creating pops, and not so high that you start hearing weird delays in what you are recording.
So try out either 256 or 512 samples first and see how that works for you.
Now you can exit out of the settings window by pressing F10 again.
Setup channel in FL Studio to record from
So now we have the mic, stand, and cable all connected. We’ve set up the audio interface so that we can record. Now all that’s left is to set up a channel to record in FL Studio.
Do set up this channel, we are going to work in the Mixer window. To open up the mixer, press F9. And you are going to see a window that looks something like this:
SETTING THE MIXER VIEW
If it doesn’t look exactly like this, that’s okay. It may just mean that your view is a little different than mine. If you want it to look the same, then select the VIEW drop down menu, and pick EXTRA wide, this will give you the same look that you see above.
The reason I like this view is because you can see all the effects that you have stacked on a channel at a glance. And you can click on those to quickly bring up the effect that you want to mess with. That can save a lot of time when you get into the mixing phase.
So now that we have the mixer windows looking the same, let’s click on one of the empty insert channels. For this example I am going to click on INSERT 5. There is no magic to this number, I’m just randomly selecting one.
MIXER CHANNEL INPUT
On the right side of the window you should see some options that say IN, then a bunch of empty slots, and the OUT. This is where you select the INPUT you want to use from your audio interface. And it’s where you can put the effects that you want to use on this channel if you want to.
So for this example, I plugged my mic into input 2 on my audio interface.
So when I click on the drop down menu for input, I should see a window that looks like this:
I want to make sure that I pick the MONO channel, since I am using a mono source, the microphone. If I had a stereo source, like a keyboard, that was plugged into Input 1 and input 2 on my interface, then I could select the stereo input.
Can You Record Audio Mac Fl Studio 2013
But since the microphone is a single source, I select mono.
When I do that, you will see a few things happen on the insert channel.
The first thing is that you should see some green bars appear. This means that the channel is now getting a signal from your microphone. As you talk into the mic, you should see the bars go up and down.
ADJUSTING THE AUDIO INTERFACE GAIN
So what you want to do now is adjust the gain on your audio interface channel to that the peaks of the green bars are hitting between -16 and -12 on the Insert Channel. This is just setting the signal level for the source you are recording.
I’m just giving you a rule of thumb when you are starting out. Getting the audio level in that range will allow you to have good audio to work with, without all the crazy noise that can happen if you set it too low.
This is another Goldilocks kind of principle in audio recording. You want to set the audio loud enough that you can manipulate it without getting a lot of bad noise in the background, but you don’t want to set it too high, so that you can’t adjust it, or you get clipping.
So when you are setting your levels you want to get something in the middle.
FILENAME AND LOCATION OF RECORDING
The second thing that happens when you select the INPUT from the drop down menu is the Record Arm button lights up RED on the Insert Channel. This means that the channel is armed for recording.
Sounds dangerous, right?
If you right click on the red button, you will open up a window. That window will let you name the file what you want, and tell the program where you want to store the recorded file.
I like to name my audio clips with word that will help jog my memory about what the clip is about. For example, if I am singing a section of the song, I might name the file something like vox-verse1. That way once the clip is in the playlist, I can easily see what the content is.
NAME AND COLOR THE MIXER CHANNEL
Something else that I like to do to keep myself more organized in my projects is to color code the mixer channels that I am working on. This color coding transfers to the clips you record as well.
All the organization nerds just clapped their hands and cheered.
So select the mixer channel that you just set up your mic on. Press F2. This will bring up a dialog box that lets you name and color code the channel. So for my vocal, I would call it VOX, and I typically color the channel with a dark blue.
And I do this on all my projects. So when I open up a project and I see dark blue audio files in the playlist, I know that these are all vocal clips. I do the same thing with other instrument groups like drums, bass, synths, strings, etc.
I’m a very visual person, so it helps me see at a quick glance what all I have in a project, and I can quickly narrow down to what I am looking for.
I suggest that you develop your own color coding and naming system to help keep your projects organized. This will save you a lot of trouble in the long run.
Can You Record Audio Mac Fl Studio 2010
CLICK TRACK
One thing that I want to give you a suggestion about, is that before you start recording vocals, I would put together your foundational elements of your track.
I like to set a metronome up and get the basic drum beat, and at least a scratch guitar track down set to the metronome, so that I know the timing of the song is going to be steady. That way when I go to record vocals, I don’t have to have the metronome in my ears.
This can be distracting, and it can also bleed into the recording it you have your volume up in your headphones.
So lay down some foundational elements, then record your vocals without the click track.
This will save you a lot of heartache of trying to clean up vocals that have a click in the background.
CONCLUSION
So now you know how to set up a mic in FL Studio.
I also go into detail on the recording process in another article on the site. So if you need some more of the nitty gritty details on the settings to use and some different methods of recording, then you can check that out.
That wasn’t so bad, was it?
Nope.
So what’s next? Well, I think that setting up a mic is a great part of the basics that you need in order to feel effective in using FL Studio as your DAW. I also have a resource that will walk you through the rest of the basics, like recording settings, working with midi , setting up drums, organizing your projects.
It’s a FREE course that will get you up to speed quickly and easily.
I’ll show you step-by-step a way to get familiar with FL Studio, and set you on your way to creating loads of music.
You can check out more information about the basics course here.
Well, that’s all I have for you.
I hope this was helpful.
Talk to you soon,
Jeremy